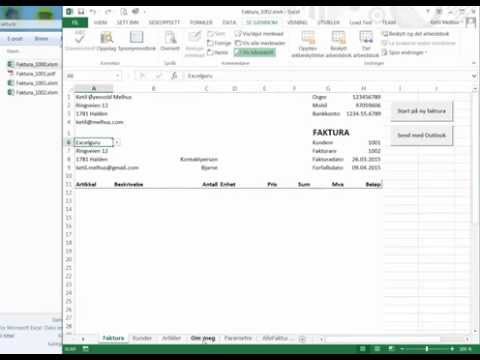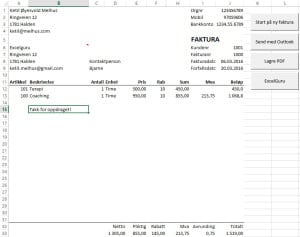Lage faktura i Excel og sende som PDF fra Outlook
Send faktura som PDF fra Excel
Fakturamalen er populær, og har blitt lastet ned 9507 ganger siden den ble publisert. Det kommer stadig inn forslag til forbedringer, og jeg legger inn de som er innenfor rammene av å lage en faktura som skal sendes ut som en PDF. Fakturamalen kan du benytte gratis.
Hvis du trenger mer enn en enkel faktura
Jeg får forespørsler om å lage skjemaer for ordre, purringer, statistikker etc. Hvis du har behov for mer enn en enkel faktura, vil jeg anbefale at du i stedet bruker Tripletex, som er et web-basert system som er rimelig, enkelt å bruke – og råbra. Jeg bruker det selv, som du sikkert skjønner.
Noen av de som tilbyr billig eller gratis faktura på nett:
På listen under er det kun Tripletex jeg har erfaring med. Flere av løsningene kan testes gratis i en måned, og flere av dem er gratis så lenge du kun trenger å fakturere:
- Tripletex (Favoritten min!)
- Fakturanett
- Fiken
- SendRegning
- Conta Faktura
- Visma Eaccounting Faktura
- Debet.no
- Faktum Faktura
Fakturere i Excel
| (Artikkelen fortsetter under videoruten. ) |
Første gangs oppstart:
Last ned malen og kopier den til katalogen du vil kjøre den fra. La den ligge på samme katalog fremover slik at systemet klarer å holde orden på hva som er neste ledige fakturanummer.
Klikk på «Aktivere innhold» hvis den gule linja popper opp under verktøylinja når du starter opp.
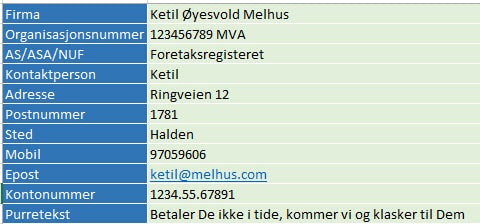
Først velger du fanen Om meg. Her legger du inn
- Firma
- Organisasjonsnummer
- Kontaktperson
- Adresse
- Postnummer
- Sted
- Mobil
- Epost
- Kontonummer. Kontonummer du ønsker beløpet overført til
- Purretekst. Fritt valg, begrenset til en linje
Kunder

fig.2
Legg inn informasjon om kundene dine:
- Kundenr. Du velger nummerserien selv. Kundene må ha et kundenummer for å vises ved kundesøk.
- Kundenavn. Dette vil vises når du søker etter kunder.
- Adresse1
- Adresse2
- Postnr
- Poststed
- Kontaktperson
- Epost
- Dager til forfall. Forfallsdato blir beregnet fra fakturadato + det antall dager du setter her.
- Standard rabatt. Hvis kunden har en fast rabatt, kan du sette den her. Denne rabatten overstyrer en eventuell rabatt du setter på artikkelen.
Artikler
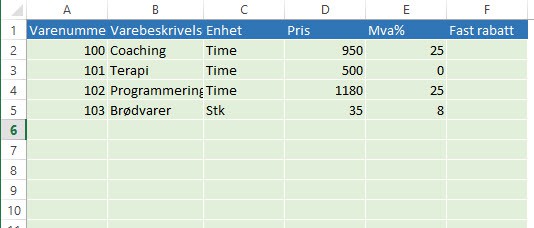
Opprett de artiklene du skal fakturere
- Varenummer. Du velger varenummer selv, og artikkelen må ha et nummer når du søker etter varer.
- Varebeskrivelse. Sjekk at varebeskrivelsen ikke er så lang at den blir «klippet» på fakturaen. Du kan endre varebeskrivelsen når du registrerer fakturaen. Varebeskrivelsen vises når du søker etter varer ved å dobbeltklikke i varebeskrivelsen på varelinjen.
- Enhet. F.eks Timer, stk, liter, kilo
- Pris. Har du variable kostnader som utlegg for reiser etc, kan du sette 0 på artikkelen og legge inn summen når du fakturerer.
- Mva %. Sett MVA-prosenten på produktet.
- Fast rabatt. Artikkelen kan ha en fast rabatt. Hvis du har satt en fast rabatt på kunden, benyttes den i stedet. Du kan også velge rabatt når du registrerer fakturaen.
Kreditnota
Du kan enkelt kreditere en faktura ved å hente opp fakturaen du vil kreditere og klikke på knappen «Kreditnota».
Lagre og KJØR!
Lagrer du fakturamalen nå, er du klar til å kjøre første faktura 🙂
Ny faktura
Knappen Start på ny faktura
- Du må lagre som PDF eller velge send med Outlook før du kan starte på en ny faktura.
- Etter at fakturaen er sendt eller lagret, kan du ikke endre den.
- Hvis du har en tidligere faktura som gjelder samme kunde eller de samme artiklene, kan du gjerne starte opp med denne
- Når du klikker på denne knappen, opprettes en ny faktura med neste ledige fakturanummer.
- Velg kunde ved å klikke på kundenavnet og velge i nedtrekksmenyen. Har du mange kunder kan du klikke på knappen med spørsmålstegnet og søke etter en del av kundenavnet (fig.4).
- Du får spørsmål om du vil slette varelinjer, og hvis du svarer N på dette, kan du kjapt endre antall på artiklene og sende.
- Velg varelinjer, endre evt tekst på artiklen(e)
- Sett inn antall og eventuelt pris. Antall og pris varsler med lyserød bakgrunn hvis feltet har null i verdi.
- Du kan velge artikkel ved å bruke nedtrekksmenyen, eller du kan dobbeltklikke i feltet for Beskrivelse og skrive en del av artikkelnavnet (fig.5).
- Sett inn evt rabatt
Søkefunksjoner
Du kan enkelt søke etter kunder og artikler.
Kundesøk
For søk etter kunder kan du klikke på den lille knappen med spørsmåstegnet til høyre for kundenavnet, og søkeboksen for kunder popper opp. Der kan du skrive en del av navnet, og se listen over kundene som inneholder denne boksavkombinasjonen. Klikker du i listen, vil du se at kundeinformasjonen på fakturaen oppdateres. Dobbeltklikker du eller klikker på knappen OK, velges denne kunden.
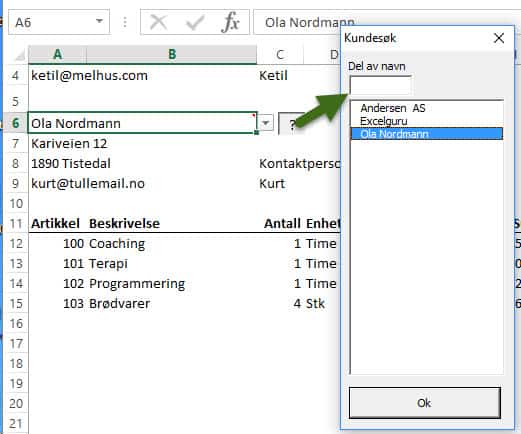
Artikkelsøk
For søk etter artikler kan du dobbeltklikke i feltet Beskrivelse, og søkeboksen for artikler vises. Som ved kundesøk kan du søke etter en del av artikkelnavnet. Ett klikk i listen viser artikkelnummer og beskrivelse på fakturaen, og du velger med dobeltklikk etter knappen OK.
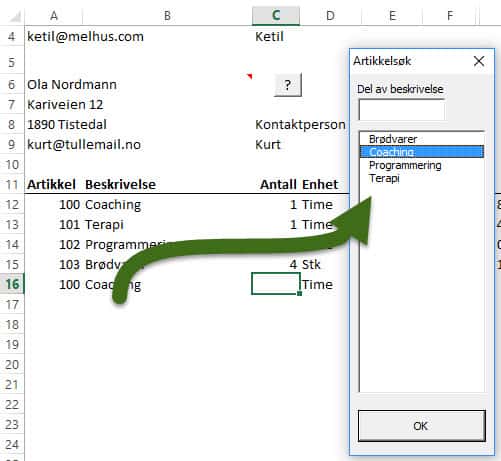
Fritekst
I Beskrivelseskolonnen kan du også skrive fritekst, f.eks «Takk for handelen!»
Knappen Send med Outlook
Når du er klar, kan du klikke på knappen Send med Outlook. Outlook vil starte automatisk og fylle ut epost, emne og tekst. Hvis du ikke vil tilføye noe, er det bare å klikke Send.
Knappen Lagre PDF
Hvis du ikke bruker Outlook, kan du klikke på knappen Lagre PDF. Da opprettes en PDF på katalogen hvor du har fakturamalen, slik at du kan henge den på som et vedlegg i epostprogrammet ditt.
Varsel om at fakturaen ikke kan endres
Når du klikker på «Send med Outlook» eller «Lagre PDF», får du et varsel om at fakturaen ikke kan endres. Sjekk at fakturaen er korrekt!

Litt om hvordan fakturamalen fungerer
Det opprettes en Excel-fil for hver faktura, og en PDF hvis du sender ut via Outlook. Dette gjør at du enkelt bevarer historikken.
Fakturamalen finner selv ut hva som er neste fakturanummer såfremt du lar alle fakturaene ligge på samme katalog. Hvis du henter frem en gammel faktura for enkelt å lage en ny, vil programmet likevel opprette et fakturanummer som er høyere enn det siste fakturanummeret du benyttet. Dette gjør at du enkelt kan lage ny fakturaer ut fra en du har sendt før. Det gjør også at du får en sammenhengende fakturanummerserie, som er et krav fra myndighetene. Excelfilene kan ikke endres etter lagring, men du kan hente dem opp og bruke dem som utgangspunkt for ny faktura eller kreditnota.
Behold navnet «Faktura_xxxx» på excelboken, ellers går det brått gæli…
Ta deg tid til å se videoen
Jeg ser det er mange som laster ned fakturamalen uten å kikke på videoen. Ta deg 5 minutter (egentlig 4 minutter og 53 sekunder) hvis det ikke er helt rett frem å skjønne hvordan den funker.
Oppdateringer
- 31.08.2015 – lagt til rabatthåndtering – les mer her
- 14.01.2016 – lagre og vis PDF. For de som ikke bruker Outlook
- 06.03.2016 – mulighet for å endre artikkeltekst og legge inn fritekst
- 23.04.2016 – avsenders kontaktperson vises på faktura
- 06.02.2016 – funksjonalitet for variabel mva-sats
- 07.02.2017 – mulighet for å kreditere en faktura
- 10.02.2017 – søkefunksjon for kunder (knapp ved kundenavn)
- 10.02.2017 – søkefunksjon for artikler (dobbeltklikk i beskrivelse)
- 12.02.2017 – teksten «Foretaksregisteret» lagt inn
- 15.03.2017 – Tilpasset Excel 2010 i samarbeid med den tålmodige Øyvind Holø
- 28.04.2017 – Mulighet for å legge inn variable kostnader. Kan legge 0 på pris på artikkelen og sette pris på fakturalinjen.
- 09.08.2017 – Fakturadato kan overskrives
- 09.08.2017 – Postnr som begynner på 0, skrives med fire siffer på fakturaen (ikke i kundeoversikten)
Excelversjoner fakturamalen er testet på
Fakturamalen er laget i Excel 2016 og fungerer fint på Excel 2010 og 2013 for Windows.
Merk:
- Web-versjonen av Office365 kan ikke benyttes – Excel må være installert lokalt på PC’en.
- Malen fungerer ikke på MAC.
Last ned fakturamalen her: Faktura_1000.xlsm (9507 downloads )