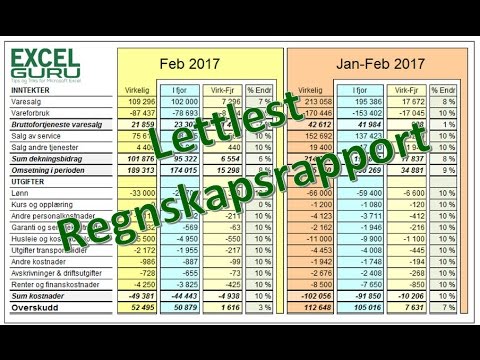Lettlest Regnskapsrapport
Lettlest Regnskapsrapport
«Du Ketil, kan ikke du bare si om det går bra eller dårlig’a?»
Kommentaren kom en gang under den månedlige regnskapsgjennomgangen med de ansatte i IT-selskapet vårt. Litt paff svarte jeg at «jo, det går greit».
Det var en vekker for meg, og jeg begynte straks å lage en regnskapsrapport i Excel som skulle være så lettlest at alle ansatte skulle synes det var på grensen til morsomt å få den presentert – og likevel ha med seg alle vesentlige poster. Slutt på minus foran inntekter og positive utgifter. Hallo! Det fungerte helt knall.
Etter det har jeg laget mange slike rapporter for ande selskaper. Når de ansatte vet hvordan virksomheten går, innretter de gjerne krav, ønsker og innsatsvilje deretter.
Rapporten du finner her har ikke kobling til noe økonomisystem, den henter underlaget fra fanene i rapporten. Har du Visma Business eller Visma Global, har jeg rapporter som henter tallene direkte fra systemet og viser resultatet med et knappetrykk.
(Artikkelen fortsetter under videoruten)
Budsjett eller fjorår?
I dette eksemplet viser regnskapsrapporten periodens tall målt mot samme periode i fjor.
Velge periode
Rapporten viser «Denne periode» og hittil, altså fra Januar til den måneden du velger. Du klikker på knappen Velg Periode,
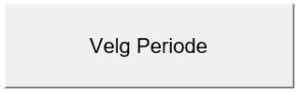
… og velger årstall og periode. År og periode lagres med rapporten.
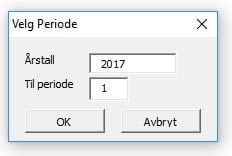
De forskjellige fanene
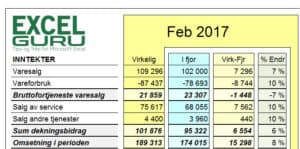
Mnd.Rapport
Dette er presentasjonen av tallene, og den er i utgangspunktet skrivebeskyttet. Alle tall vises ved hjelp av henvisninger til fanen «Per kontogruppe».
«Transaksjoner» og «Transaksjoner i fjor»
I fanen Transaksjoner limer du inn transaksjonene for i år, og på Transaksjoner i fjor legger du fjorårstransaksjoner eller eventuelt budsjettet ditt.
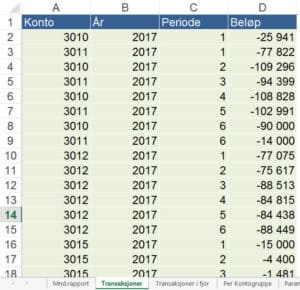
Gruppering av summene fra hovedboken.
Målet med rapporten er å gruppere transaksjonene slik at vi slipper et kontospesifisert regnskap. Trekker vi dataene ut fra Visma Global eller Visma Business, kan vi lese rett ut fra feltet Kontogruppe som de bruker i kontoplanen, mens vi i f.eks Tripletex må gjøre denne grupperingen selv.
Dette gjør vi i fanen «Per kontogruppe».
Fanen «Per kontogruppe»
I A-kolonnen setter du et kontogruppenummer som du velger selv, og setter en beskrivelse i B-kolonnen. I kolonnene C-L setter du inn kontonummer som hører hjemme i denne kontogruppen.
Hvis du taster inn samme celle i flere kontogrupper vil disse få rød bakgrunn siden dette vil gjøre at resultatet i rapporten blir feil.
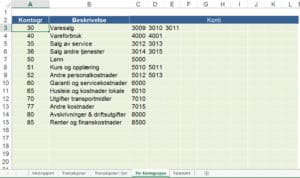
Til høyre for oppstillingen av kontogruppenesummeres kontogruppene automatisk per år, måned og kontogruppe. Lyseblå celler = ikke skriv her 🙂
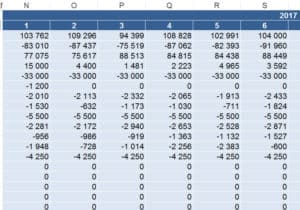
Hvordan du setter opp rapporten.
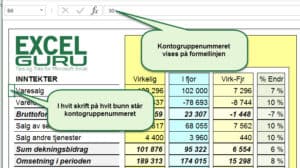
Kontogruppenummeret er skjult på rapporten. Hvis du klikker i cella til venstre for kontogruppenavnet, vil du se kontogruppenummeret på formellinja. Du trenger kun endre kontogruppenummer når du endrer på rapporten – all annen informasjon hentes automatisk ut fra hvilket nummer du setter her.
Summeringene må du endre hvis du endrer grupperingene eller skyter inn nye linjer.
Velge om du vil ha positive eller negative salgstall.
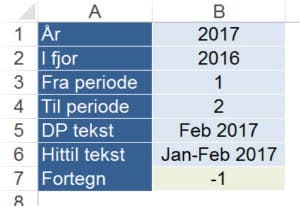
Som standard er salgstallene negative i ERP-systemet. Hvis du går inn på fanen Parametre, kan du sette 1 eller -1 i celle B7 – fortegn. Hvis du setter -1, snus fortegnet på alle summene. Du kan bare velge 1 eller -1.